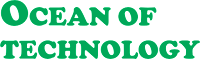How to Boot Windows 10 in Safe Mode (All Methods)
 |
| How to Boot Windows 10 in Safe Mode (All Methods) |
Hello everybody! This article is about how to enter safe mode in Windows 10. This mode is meant for troubleshooting of the operating system, but the range of Windows functions in it is very limited. Safe Mode should only be used in the system is blocked. There are several ways to start Windows 10 in safe mode.
The first way is here: go to the Start menu and select Settings. In the next window, go to Update and Security and choose Recovery. In the Recovery section, find Advanced Startup and click on Restart now. Then wait for Windows to restart. In the window of selecting your next step, click on Troubleshoot then on Advanced options, and on Startup settings. Then Windows will tell you that the computer can be restarted with the use of advanced startup settings, and one of them is “Enable safe mode.” Then click on Restart. In the next window, press F4 and wait for the system to boot in safe mode.
 |
| How to Boot Windows 10 in Safe Mode |
The second way is this: press Windows + R button on the keyboard and enter “msconfig.” Press Enter. In the Boot tab, check the box “Safe boot,” and make sure that the current operating system is selected; then choose one of the variants of the safe boot (I recommend Minimal). Then click OK, and Safe Mode will be enabled after the next restart.
 |
| How to Boot Windows 10 in Safe Mode Methods 2 |
The third method is like this: if your system boots but you cannot log in (you see a lock screen). In such a situation, press the Power button and click on Restart while holding down the Shift button on your keyboard. As you do that, follow the steps described in the first method after restarting Windows.
 |
| How to Boot Windows 10 in Safe Mode Methods 3 |
The fourth method: if your system won't boot at all. For this method, you will need to use a bootdisk or a flash drive with Windows 10 (if you don’t have them, you can create them on another PC) or a recovery drive (to learn how to create a recovery drive). I will show you how to enter Safe Mode by using a recovery drive. To do it, go to BIOS or UEFI and make your computer boot from the recovery drive (in my case, it is EFI USB Device). Choose the English language, English keyboard layout, and click on Troubleshoot. In the next window, click on Advanced options/ Command prompt. Type in the command prompt: “bcdedit /set{default} safeboot minimal” and press Enter. We can see that the operation is completed successfully. Now restart the computer, and Windows 10 will boot automatically in safe mode.
 |
| How to Boot Windows 10 in Safe Mode Methods 4 |
 |
| To disable automatic booting in safe mode |
That’s all for today! I hope this article helped you to fix the error. If you liked the article, don’t forget to click the subscribe button and subscribe to our blog. If you have any questions, post a comment to let us know. Thank you for reading. Good luck