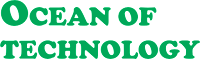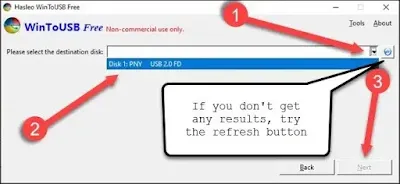Run Windows 10 on a Pen Drive!
Run/Boot Windows 10 from USB Flash Drive
By looking at the title, you can understand how to create a portable version of Windows in this article. But the question is do you need to create a portable version of Windows?
If you are in the journalism or marketing-related profession then you have to travel or run a lot. The laptop or PC you work at home or in the office may not be taken with you on the trip. Sometimes you may have to use someone else's PC or laptop at work, but you may not have the necessary apps or settings configured there. The portable version of Windows will get rid of all these problems.
If you install it on your pen drive, that pen drive will have your own set of windows, necessary apps, everything. Take it out of your pocket as needed and plug it into the USB port of your PC or laptop.
On that PC or laptop, you will get a taste of your Windows with all the apps, settings of your personal PC. All you have to do is boot from that pen drive.
How to make a portable version of Windows
There are a number of ways to create a portable version of Windows. Here are the two easiest methods. Rufus will be used for one method and WinToUSB for the other.
Thing We Need To Begin
- Rufus or WinToUSB software
- A high-speed USB 3.0 pen drive of at least 32 GB. The higher the read-right speed and storage, the better. It is better not to worry about using USB 2.0.
- ISO file for the desired version of Windows operating system
- A valid license for Windows (better if you have, if you don't have to run a trial).
How to create a portable version of Windows
Installing Windows on a USB drive with Rufus
First download Rufus from this site. It does not need to be installed as it is a portable app. Now connect your USB drive to the PC, open the app and select the drive on which you want to install Windows. Then click on the Select button to show the location of the previously downloaded Windows ISO file.
- Now go to the “Partition Scheme” option, go to the “MBR” and “Target System” option, and select “BIOS” or “UEFI” according to your PC.
Then click the Start button below and wait for the process to complete. When done, eject the pen drive safely. Now, if you want to run the portable Windows on the PC, insert the PC drive and reboot the PC and select USB as the boot drive from the BIOS, then your portable Windows will be booted on that PC.
How to create a portable version of Windows
Installing Windows on a USB drive with WinToUSB
First, download WinToUSB from this site. Download the free version for personal use. If you want to install the October 2017 update of Windows with it, you will need the paid version. But you can install the April 2018 version with the free version.
Once the app is installed and open, you will get two options. One is to completely clone the Windows on your PC with your settings and data and the other is to reinstall it as before. To clone, your USB drive must have the same or more storage as your PC's C drive. Without going there, it is shown that Windows has been installed anew.
- Now click on the button next to the Select Image File box and select the downloaded Windows ISO file.
- Now select the version of your Windows that you have a license or want to use and press the Next button below.
- Clicking Next will start the process and wait until the installation is complete. Once the installation is complete, you can boot it on any PC as shown in the previous method.
Thanks You Should Know
The process of creating portable windows is quite time-consuming. If the file transfer speed of the pen drive is low, it may take a few hours to make Windows portable. Booting / starting for the first time will take some more time to get Windows initial setup. Then it will start fairly quickly. So you have to be a little patient. This process may change with the release and update of Windows 10.